Dans ce tutoriel, nous allons voir comment utiliser les masques en ne laissant apparaître qu'une partie de l'image en couleur.

Nous allons tout d'abord ouvrir notre image et renommer le 1er calque en "N&B".
Nous allons modifier ce calque en noir et blanc, pour cela nous allons utiliser les calques de réglages qui permettent de modifier l'image sans la déteriorer.
Pour créer un calque de réglage il suffit de cliquer sur l'icône calque de réglage
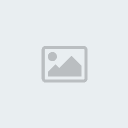
tout en maintenant la touche Alt enfoncée.
Vous allez me dire mais pourquoi maintenir la touche Alt ?
Tout simplement pour activer une fenêtre qui nous permet de n'appliquer le calque de réglage que sur le claque ce trouvant dessous.
Séléctionnez "Teinte/Saturation", cochez la case "Associer au calque précédent" et validez.
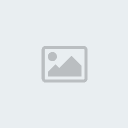
La fenêtre Teinte/Saturation apparait alors.
Pour passer notre photo en noir et blanc il nous suffit de baisser au minimum les valeurs Teinte et Saturation.

Afin de pouvoir réaliser notre masque, nous allons dupliquer notre calque N&B.
Pour cela faite un Drag and Drop du calque sur l'icône
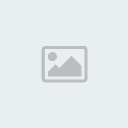
Placez ce nouveau calque tout en haut et renommez le en "masque".
Nous allons rendre ce calque invisible grâce aux masques, pour cela nous séléctionons notre calque nommé "masque" et cliquons sur l'icône masque de fusion

en restant appuyé sur Alt.
Le fait de rester appuyé sur Alt permet de cacher la totalilté du calque, vous ne voyez alors plus le claque "masque" mais le calque "N&B".
Nous allons maintenant faire apparaître notre oeil en couleur en démasquant la partie voulue.
Mais comment fonctionne le masque ?
C'est trés simple, lorsque vous créez un masque une autre fenêtre se place à coté de votre 1ere fenêtre.
Un masque de fusion étant une image en niveaux de gris, ce qui est peint en noir est masqué, ce qui est peint en blanc est visible et ce qui est peint en tons de gris apparaît à divers niveaux de transparence.
Maintenant que vous connaissez le principe, démasquons notre oeil.
Séléctionnez la couleur blanche et avec l'outil pinceau

peignez sur l'oeil afin de remplacer la couleur noir par la blanche.
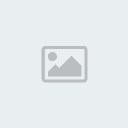

Si vous avez débordé, vous pouvez en changeant la couleur sur le noir, rectifier.
Nous allons maintenant faire un petit tour sur la fenêtre Couche.
Mais qu'est ce que les couches ?
Les couches sont des images en niveaux de gris qui contiennent différents types d'informations.
Une image RVB, par exemple, comporte quatre couches par défaut : une pour le rouge, une pour le vert, une pour le bleu et une couche composite utilisée pour l'édition de l'image.
Mais aussi comme nous somme en train de le voir une couche alpha qui permet de stocker des sélections.
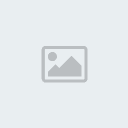

Comme vous pouvez le voir notre sélection est brute, il nous faut adoucir les bords.
Revenez dans votre fenêtre calque et sélectionnez votre masque de fusion sur le calque "masque".
Faites :
Filtre - Atténuation - Flou gaussien
Pour rendre cet oeil encore plus beau nous allons lui appliquer un autre calque de réglage pour en modifier les couleurs.
De la même façon que tout à l'heure on clique sur l'icône calque de réglage
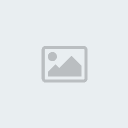
en restant appuyé sur Alt. Séléctionnez "Balance des couleurs", cochez la case "Associer au calque précédent" et validez.
La fenêtre "balance des couleurs" apparaît, modifier les réglages à votre guise.
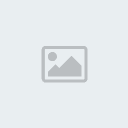
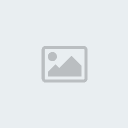
D'autres tutos sur
http://www.absolut-photo.com