Plop tout le monde !
Vous avez donc
eux totalement légalement (comme tout les utilisateurs d'Adobe) le nouveau PhotoShop CS3 et vous vous êtes rendu compte que... malheur ! ImageReady n'est plus là... Après mûres et framboîses (Oui, jeux de mots) réflexions vous vous dîtes que Dieu s'acharne sur vous en vous forçant à pourrire dans votre chambre qui sera votre tambeau !
Bref. Vous êtes deg' (Ou être "carotte" comme on dit chez moi) et la (tralala) le Tutorial de M.Chimik en personne vous dévoile comment crée une image animée seulement avec PhotoShop CS3 (
Attention, je ne sais pas si c'est possible avec CS2 !)
ETAPE n#1 } Nouveau (Ctrl+N) et faites comme l'image ci-dessous :
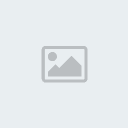
Puis Fenêtre > Animation
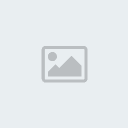 ETAPE n#2 }
ETAPE n#2 } Crée 2 Nouveaux Calques (Maj + Ctrl + N) x2
Nommé le premier "Texte 1" et le second "Texte 2"
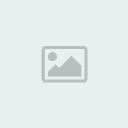
Puis, dupliqué l'image séléctionné (dans la partis "Animation") faîte le 2 fois
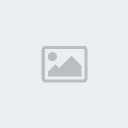
Vous obtenez donc en tout :
-2 Calques (Texte 1 & 2) ainsi que le Background blanc
-3 Images blanches dans la partis "Animation"
Puis mettez-vous sur le calque "Texte 1" ainsi que sur la PREMIERE image, séléctionné l'outil TEXTE [
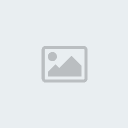
], écrivez ce que bon vous semble.
Votre calque "Texte 1" est devenu un "Calque Textuelle" comme sur l'image si dessous :
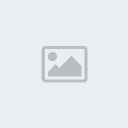
Placez-vous sur la première image dans la partis "Animation" puis décochez simplement le Calque Texte 2, comme-ci dessous :
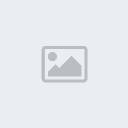
Positionnez vous sur la SECONDE Image puis coché de nouveau votre Calque 2 (il sera donc maintenent VISIBLE) par contre, décoché le Calque 1 (il sera donc maintenent INVISIBLE) donc mettez vous sur votre calque "Texte 2" utilisez encore l'outil TEXTE [
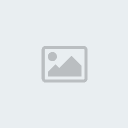
] (Ou autre chose, c'est simplement pour vous expliquez le fonctionnement)
Ecrivez ce que vous voulez. Puis pour votre TROISIEME et DERNIERE IMAGES, décocher les Calques "Texte 1" et "Texte 2" normalement, votre TROISIEME IMAGES est donc BLANCHE.
Si vous vous placez finalement sur
la première image vous obtenez -normalement- ceci :
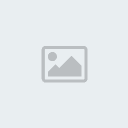
Et sur
la seconde image vous obtenez ceci :
 ETAPE n#3 }
ETAPE n#3 } Maintenent que votre image est finis, il faut la régler, je parle la du tempo (nmb de s. / image) Pour cette partis c'est simple :
Clickez en-dessous de l'image vous avez donc le Pannel de temps que vous pouvez choisir avec "Autre" pour mettre le temps que vous voulez.
Moi j'ai mis 1 seconde a chaque image.
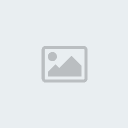
Pour finir clickez sur le bouton PLAY [
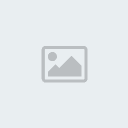
]
Parfait, maintenent pour l'enregistrer, faîtes :
Fichier > Enregistrer pour le Web et les périphériques > Enregistrer
Voici votre image qui ... BOUGE ! OMG !
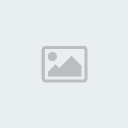
Ce n'est qu'un petit exemple de 2 images, après tu peux te perfectionner et faire de jolie variante :
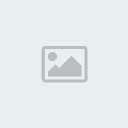 [ Attention a vous mettres sur la PREMIERE IMAGE quand vous enregistrez votre GIF ANIMEE ]
[ Attention a vous mettres sur la PREMIERE IMAGE quand vous enregistrez votre GIF ANIMEE ] Maintenent, bon amusement, vous verrez plus vous en fairez, plus vous le fairez simplement
D'autres tutos sur
http://boite-a-pixels.2037.org 