Trouvez une image sur internet, qui représente ce que vous voulez illustrer. Pour ma part, j'ai utilisé une image de parc, car je veux illustrer le bonheur.

A présent, retaillez l'image, à l'aide de l'outil


Maintenant, nous allons rendre plus floue. Pour cela, appliquez sur l'image un
filtre->atténuation->flou gaussien, de 4 pixels.
Puis, faites
édition->estomper le flou gaussien-> à 50%, en laissant le mode "normal"

Faites
CTRL+J (ou calque->dupliquer le calque), afin de dupliquer le calque. Passez ce calque en mode
lumière tamisée (dans la barre des calques, en bas à droite de votre écran, cliquez sur "
normal", et changez en "
lumière tamisée"), et appliquez un flou gaussien de 4 pixels, puis réglez son opacité à 50% (à droite de "lumière tamisée, dans la barre des calques, mettez 50% à la place de 100%, dans la case "opacité"
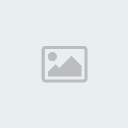
Dupliquez une fois de plus ce calque, mais cette fois ci, mettez le calque en mode "
superposition" , et d'opacité 40%.

Maintenant, dans votre barre des calques vous pouvez repérer 3 calques. Cliquez gauche sur le 1er (l'image de base), puis
dupliquez ce même calque. Passez le tout en haut de la liste des calques, et mettez dessus un
filtre->déformation->océan, avec pour valeurs "
intensité:2" et "
amplitude:5.

Passez ce calque en mode "
éclaircir", et opacité 100%. Gommez les parties gênantes.

A présent,
dupliquez 2 fois l'image de base (le calque le plus en bas de la liste des calques) en faisant 2 fois
CTRL+J. Passez ces 2 calques nouvellement créés en haut de la liste. Mettez celui qui est le plus bas des deux à
50% d'opacité. Pour le 2ème,
mettez le aussi à 50% d'opacité, mais rajoutez en plus dessus un flou gaussien de 7 pixels.
Créez un nouveau calque, puis faites
image->appliquer une image. Mettez sur ce calque un
flou gaussien de 4 pixels, estompé à 30%, en mode normal, puis faites ctrl+U, et baissez la luminosité à -12.
A présent, nous allons passer à la coloration.
Les couleurs de l'image étant un peu fades, nous allons les faire nous-même ^^
Toujours sur l'image que vous aviez appliquée, donc sur le calque le plus haut dans la barre des calques, faites
CTRL+U, et mettez la saturation à -100.

L'étape qui suit est un peu délicate: il vous faut donner de la couleur à l'image.
Pour ce faire, j'ai utilisé ce personnage, qui comprend les couleurs jaunes/oranges, que je souhaite pour ma bannière

J'ai mis un flou gaussien d'environ 10 pixels sur ce personnage, et j'ai passé le calque en mode incrustation, et en opacité 70%.
Après, c'est à vous de jouer pour trouver les effets de lumière et de coloration de votre bannière.
Par exemple, vous pouvez retourner vos couleurs en sélectionnant le calque sur lequel elle est positionnée, puis en faisant
CTRL+T, puis clic droit->symétrie d'axe horizontal.
Si vos couleurs vous paraissent trop "flash", vous pouvez toujours faire CTRL+U, et désaturer un peu.

Etant donné que le trou en haut à gauche gâchait la bannière, j'ai créé un nouveau calque, puis appliqué une image dessus. Après j'ai pris l'outil tampon de duplication , et j'ai bouché le trou en me servant d'une partie du feuillage de l'arbre. Pour vous servir du tampon de duplication, il vous suffit de définir une source (ici, le feuillage) en faisant Alt+clic gauche sur la source. après lorsque vous cliquez gauche sur une partie de la bann, la source va être reproduite.
Si vous êtes flemmard(e), voici le bout à coller sur votre bannière pour combler le vide:


A présent,
créez un nouveau calque, appliquez une image, faites un flou gaussien sur ce même calque, puis passez le en mode densité linéaire -, opacité 20%. Gommez les parties indésirables, et dupliquez puis bougez les parties de ce calque sur la bannière, de façon à l'éclairer à certains endroits.

Voilà, maintenant vous pouvez rajouter un cadre, un texte, quelques petits effets de lumière et le tour est joué

